Haii Gaes... Hayooo udah pada tau kan Wordpress itu apa? dan Fungsi Wordpress itu apa? kalo masih belum tahu mari di kasih tahu.
Wordpress sendiri merupakan sebuah aplikasi open source yang sangat populer digunakan sebagai blog engine. Wordpress dibangun dengan menggunakan bahasa pemrograman PHP dan basis data (database) MySQL. PHP dan MySQL, keduanya merupakan perangkat lunak open source softwere.
Nah.... udah pada tertarik buat Install wordpress kalian sendiri? Wordpress dapat diinstall dan dimodifikasi pada PC atau Laptop Kakak-kakak sendiri dengan syarat menggunakan Server Local atau biasa disebut Localhost, seperti:
-XAMPP
-WAMPPServer
-IIS
-AMPPS
Disini saya akan memberi tahu bagaimana cara melakukan Installasi Wordpress Menggunakan Xampp.
1. Download Xampp terlebih dahulu,
2. Jalankan Apache dan MySQL pada Xampp
Setelah itu buat database pada phpmyadmin dengan cara membuka browser dan masukkan alamat domain localhost/phpmyadmin atau jika kalian telah merubah port pada localhost masukkan localhost:port/phpmyadmin, sebagai contoh localhost:81/phpmyadmin Akan muncul tampilan seperti ini:
Sebelum melakukan installasi kakak-kakak sekalian wajib untuk membuat database yang nantinya berfungsi untuk menyimpan data dan content yang akan dimasukkan nanti.
1. Klik database pada tampilan phpmyadmin
2. Lalu Create database dengan memasukkan nama sesuai dengan kenginan kakak-kakak sekalian.
Contoh saya membuat database dengan nama padakepoya
3. Oiya kalau misalkan mau install wordpress yang terpenting download wordpress terlebih dahulu dengan link: www.wordpress.org yang nantinya akan disediakan dengan versi-versi terbaru wordpress.
4. Simpan wordpress yang telah di download kedalam directori "C:\xampp\htdocs" pada PC atau Laptop kakak-kakak sekalian.
5. Extract Wordpress terlebih dahulu. Untuk mempermudah kakak-kakak bisa mengubah nama folder wordpress sesuai yang kakak-kakak inginkan agar tidak sama dengan folder wordpress yang lain.
contoh saya mengubah nama wordpress menjadi padakepoya.com
Menjadi
6. Buka link wordpress yang sudah dipindahkan pada "C:/xampp/htdocs/" dengan perintah :
localhost/padakepoya.com atau localhost:81/padakepoya.com.
maka akan muncul tampilan dibawah ini.
Walllaaahhh,, pada bagian ini langsung Klik "let's go" untuk melanjutkan intallasi wordpress.
7. Nahhh.. pada bagian ini kakak-kakak masukkan rincian koneksi database dengan Database Name yang telah dibuat sebelumnya.
8. Klik submit untuk melanjutkan
9. Pada bagian ini adalah klik Run the install, dimana yang nantinya akan melanjutkan untuk mengisi akun login pada wordpress.
10. Setelah mengisi semua informasi yang dibutuhkan untuk membuat akun wordpress lanjutkan dengan klik install wordpress yang selanjutnya akan muncul tampilan Login Wordpress:
Masukkan Username dan password yang telah dibuat pada bagian pengisian akun login wordpress dan hasil dari install wordpress adalah seperti dibawah ini:
Akhirnya selesai juga install wordpress menggunakan XAMPP, semoga bermanfaat buat kakak-kakak semua, terimakasih :).
Sumber:
-https://upload.wikimedia.org/wikipedia/commons/thumb/0/03/Xampp_logo.svg/2000px-Xampp_logo.svg.png
-https://s.w.org/about/images/logos/wordpress-logo-hoz-rgb.png
Sebelum melakukan installasi kakak-kakak sekalian wajib untuk membuat database yang nantinya berfungsi untuk menyimpan data dan content yang akan dimasukkan nanti.
1. Klik database pada tampilan phpmyadmin
2. Lalu Create database dengan memasukkan nama sesuai dengan kenginan kakak-kakak sekalian.
Contoh saya membuat database dengan nama padakepoya
3. Oiya kalau misalkan mau install wordpress yang terpenting download wordpress terlebih dahulu dengan link: www.wordpress.org yang nantinya akan disediakan dengan versi-versi terbaru wordpress.
4. Simpan wordpress yang telah di download kedalam directori "C:\xampp\htdocs" pada PC atau Laptop kakak-kakak sekalian.
5. Extract Wordpress terlebih dahulu. Untuk mempermudah kakak-kakak bisa mengubah nama folder wordpress sesuai yang kakak-kakak inginkan agar tidak sama dengan folder wordpress yang lain.
contoh saya mengubah nama wordpress menjadi padakepoya.com
Menjadi
6. Buka link wordpress yang sudah dipindahkan pada "C:/xampp/htdocs/" dengan perintah :
localhost/padakepoya.com atau localhost:81/padakepoya.com.
maka akan muncul tampilan dibawah ini.
Walllaaahhh,, pada bagian ini langsung Klik "let's go" untuk melanjutkan intallasi wordpress.
7. Nahhh.. pada bagian ini kakak-kakak masukkan rincian koneksi database dengan Database Name yang telah dibuat sebelumnya.
8. Klik submit untuk melanjutkan
9. Pada bagian ini adalah klik Run the install, dimana yang nantinya akan melanjutkan untuk mengisi akun login pada wordpress.
10. Setelah mengisi semua informasi yang dibutuhkan untuk membuat akun wordpress lanjutkan dengan klik install wordpress yang selanjutnya akan muncul tampilan Login Wordpress:
Masukkan Username dan password yang telah dibuat pada bagian pengisian akun login wordpress dan hasil dari install wordpress adalah seperti dibawah ini:
Akhirnya selesai juga install wordpress menggunakan XAMPP, semoga bermanfaat buat kakak-kakak semua, terimakasih :).
Sumber:
-https://upload.wikimedia.org/wikipedia/commons/thumb/0/03/Xampp_logo.svg/2000px-Xampp_logo.svg.png
-https://s.w.org/about/images/logos/wordpress-logo-hoz-rgb.png



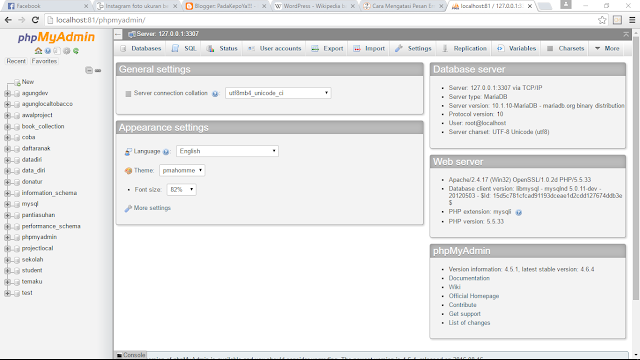
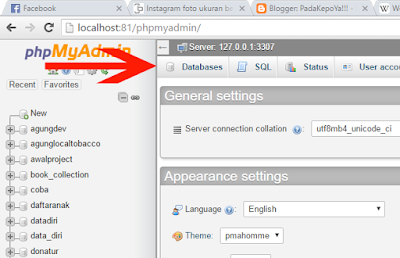
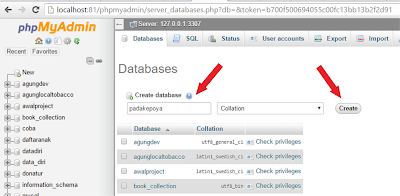














0 comments:
Post a Comment